- I am trying to use Power Query to download an Odata Feed that I created using.net Web Api 2 and the OData v4 nuget package. I'm trying to access an Odata feed that requires authentication. When I edit the authentication type in power query, I'm never seeing the authentication key come through in the request.
- Join Date Location Ontario,Canada MS-Off Ver Excel 2010 Posts 6,451.
- Web queries are available in Excel 1997 or later for Windows and Excel 2001 or later for the Mac. Getting Started Creating a Web query is relatively easy—all you need is the Web address (URL) of the Web site from which you want to collect data and the tables on that page containing the data you wish to capture.
The CData ODBC driver for Jira uses the standard ODBC interface to link Jira data with applications like Microsoft Access and Excel. Follow the steps below to use Microsoft Query to import Jira data into a spreadsheet and provide values to a parameterized query from cells in a spreadsheet.
Excel Help for Automating a web query login to download data in Automating Data Analysis Tasks. Dfs shredder activation key. Find Excel help and share Excel solutions relating to the automation of data analysis tasks in Excel. As you can see, the Web connector returns the web contents from the URL you supplied, and then automatically wraps the web contents in the appropriate document type specified by the URL (Json.Document in this example). Extract data from a Web page by example; Troubleshooting the Power Query Web connector.
If you have not already, first specify connection properties in an ODBC DSN (data source name). This is the last step of the driver installation. You can use the Microsoft ODBC Data Source Administrator to create and configure ODBC DSNs.
To connect to JIRA, provide the User and Password. Additionally, provide the Url; for example, https://yoursitename.atlassian.net.
Aae file to jpg converter. You can then work with live Jira data in Excel.
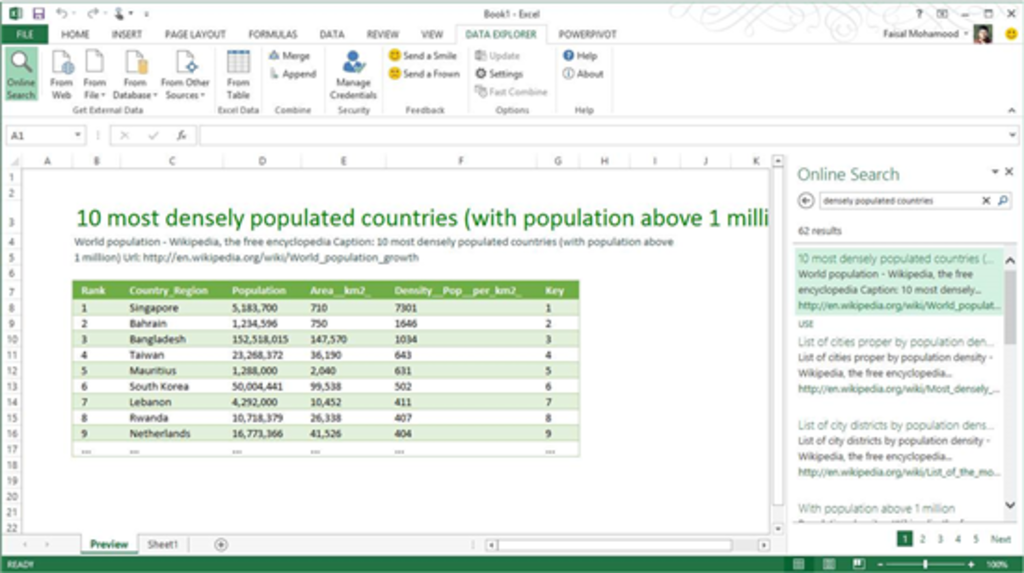
- In Excel, open the Data tab and choose From Other Sources -> From Microsoft Query.
- Choose the JIRA DSN. Select the option to use Query Wizard to create/edit queries.
- In the Query Wizard, expand the node for the table you would like to import into your spreadsheet. Select the columns you want to import and click the arrow to add them to your query. Alternatively, select the table name to add all columns for that table.
- The Filter Data page allows you to specify criteria. For example, you can limit results by setting a date range.
- If you want to use parameters in your query, select the option to edit the query in Microsoft Query.
To set a parameter in the query, you will need to modify the SQL statement directly. To do this, click the SQL button in the Query Editor. If you set filter criteria earlier, you should have a WHERE clause already in the query.
To use a parameter, use a '?' character as the wildcard character for a field's value in the WHERE clause. For example, if you are importing the Issues, you can set 'ReporterDisplayName=?'.
- Close the SQL dialog when you are finished editing the SQL statement. You will be prompted to enter a parameter value. In the next step, you will select a cell to provide this value. So, leave the box in the dialog blank.
Close Microsoft Query. The Import Data dialog is displayed. Enter a cell where results should be imported.
- Close the Import Data dialog. You will be prompted to enter a parameter value. Click the button next to the parameter box to select a cell. Select the option to automatically refresh the spreadsheet when the value changes.
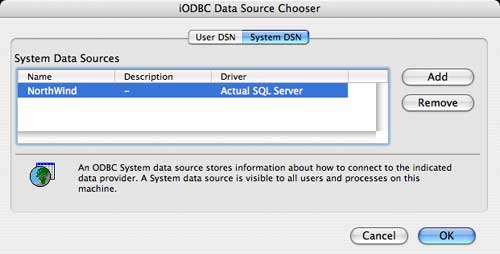
The CData ODBC driver for LDAP uses the standard ODBC interface to link LDAP objects with applications like Microsoft Access and Excel. Follow the steps below to use Microsoft Query to import LDAP objects into a spreadsheet and provide values to a parameterized query from cells in a spreadsheet.
If you have not already, first specify connection properties in an ODBC DSN (data source name). This is the last step of the driver installation. You can use the Microsoft ODBC Data Source Administrator to create and configure ODBC DSNs.
To establish a connection, the following properties under the Authentication section must be provided:
- Valid User and Password credentials (e.g., DomainBobF or cn=Bob F,ou=Employees,dc=Domain).
- Server information, including the IP or host name of the Server, as well as the Port.
BaseDN: This will limit the scope of LDAP searches to the height of the distinguished name provided.
Note: Specifying a narrow BaseDN may greatly increase performance; for example, cn=users,dc=domain will only return results contained within cn=users and its children.
You can then work with live LDAP objects in Excel.
- In Excel, open the Data tab and choose From Other Sources -> From Microsoft Query.
- Choose the LDAP DSN. Select the option to use Query Wizard to create/edit queries.
- In the Query Wizard, expand the node for the table you would like to import into your spreadsheet. Select the columns you want to import and click the arrow to add them to your query. Alternatively, select the table name to add all columns for that table.
- The Filter Data page allows you to specify criteria. For example, you can limit results by setting a date range.
- If you want to use parameters in your query, select the option to edit the query in Microsoft Query.
To set a parameter in the query, you will need to modify the SQL statement directly. To do this, click the SQL button in the Query Editor. If you set filter criteria earlier, you should have a WHERE clause already in the query.
To use a parameter, use a '?' character as the wildcard character for a field's value in the WHERE clause. For example, if you are importing the User, you can set 'CN=?'.
- Close the SQL dialog when you are finished editing the SQL statement. You will be prompted to enter a parameter value. In the next step, you will select a cell to provide this value. So, leave the box in the dialog blank.
Close Microsoft Query. The Import Data dialog is displayed. Enter a cell where results should be imported.
- Close the Import Data dialog. You will be prompted to enter a parameter value. Click the button next to the parameter box to select a cell. Select the option to automatically refresh the spreadsheet when the value changes.
Excel For Mac Web Query Example With Login And Password

- In Excel, open the Data tab and choose From Other Sources -> From Microsoft Query.
- Choose the JIRA DSN. Select the option to use Query Wizard to create/edit queries.
- In the Query Wizard, expand the node for the table you would like to import into your spreadsheet. Select the columns you want to import and click the arrow to add them to your query. Alternatively, select the table name to add all columns for that table.
- The Filter Data page allows you to specify criteria. For example, you can limit results by setting a date range.
- If you want to use parameters in your query, select the option to edit the query in Microsoft Query.
To set a parameter in the query, you will need to modify the SQL statement directly. To do this, click the SQL button in the Query Editor. If you set filter criteria earlier, you should have a WHERE clause already in the query.
To use a parameter, use a '?' character as the wildcard character for a field's value in the WHERE clause. For example, if you are importing the Issues, you can set 'ReporterDisplayName=?'.
- Close the SQL dialog when you are finished editing the SQL statement. You will be prompted to enter a parameter value. In the next step, you will select a cell to provide this value. So, leave the box in the dialog blank.
Close Microsoft Query. The Import Data dialog is displayed. Enter a cell where results should be imported.
- Close the Import Data dialog. You will be prompted to enter a parameter value. Click the button next to the parameter box to select a cell. Select the option to automatically refresh the spreadsheet when the value changes.
The CData ODBC driver for LDAP uses the standard ODBC interface to link LDAP objects with applications like Microsoft Access and Excel. Follow the steps below to use Microsoft Query to import LDAP objects into a spreadsheet and provide values to a parameterized query from cells in a spreadsheet.
If you have not already, first specify connection properties in an ODBC DSN (data source name). This is the last step of the driver installation. You can use the Microsoft ODBC Data Source Administrator to create and configure ODBC DSNs.
To establish a connection, the following properties under the Authentication section must be provided:
- Valid User and Password credentials (e.g., DomainBobF or cn=Bob F,ou=Employees,dc=Domain).
- Server information, including the IP or host name of the Server, as well as the Port.
BaseDN: This will limit the scope of LDAP searches to the height of the distinguished name provided.
Note: Specifying a narrow BaseDN may greatly increase performance; for example, cn=users,dc=domain will only return results contained within cn=users and its children.
You can then work with live LDAP objects in Excel.
- In Excel, open the Data tab and choose From Other Sources -> From Microsoft Query.
- Choose the LDAP DSN. Select the option to use Query Wizard to create/edit queries.
- In the Query Wizard, expand the node for the table you would like to import into your spreadsheet. Select the columns you want to import and click the arrow to add them to your query. Alternatively, select the table name to add all columns for that table.
- The Filter Data page allows you to specify criteria. For example, you can limit results by setting a date range.
- If you want to use parameters in your query, select the option to edit the query in Microsoft Query.
To set a parameter in the query, you will need to modify the SQL statement directly. To do this, click the SQL button in the Query Editor. If you set filter criteria earlier, you should have a WHERE clause already in the query.
To use a parameter, use a '?' character as the wildcard character for a field's value in the WHERE clause. For example, if you are importing the User, you can set 'CN=?'.
- Close the SQL dialog when you are finished editing the SQL statement. You will be prompted to enter a parameter value. In the next step, you will select a cell to provide this value. So, leave the box in the dialog blank.
Close Microsoft Query. The Import Data dialog is displayed. Enter a cell where results should be imported.
- Close the Import Data dialog. You will be prompted to enter a parameter value. Click the button next to the parameter box to select a cell. Select the option to automatically refresh the spreadsheet when the value changes.
